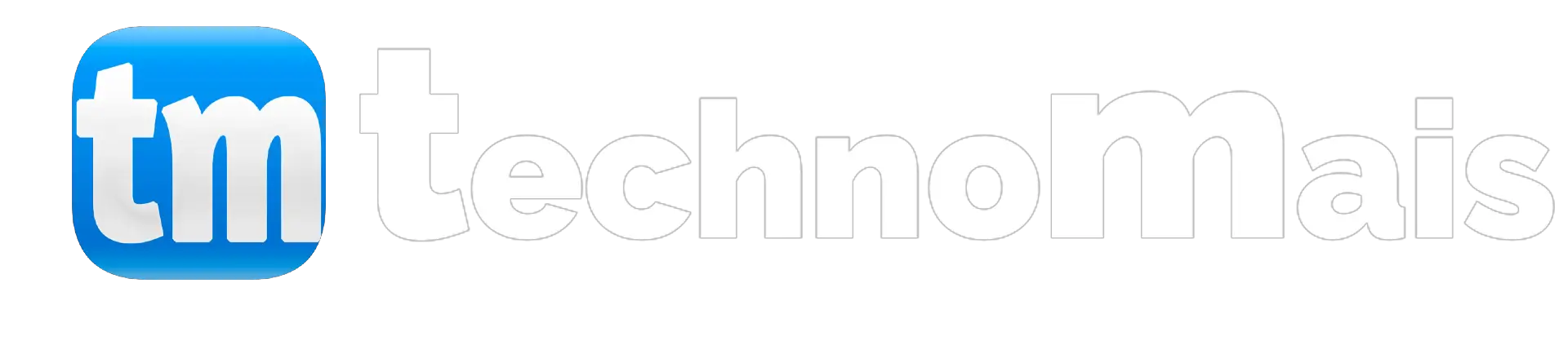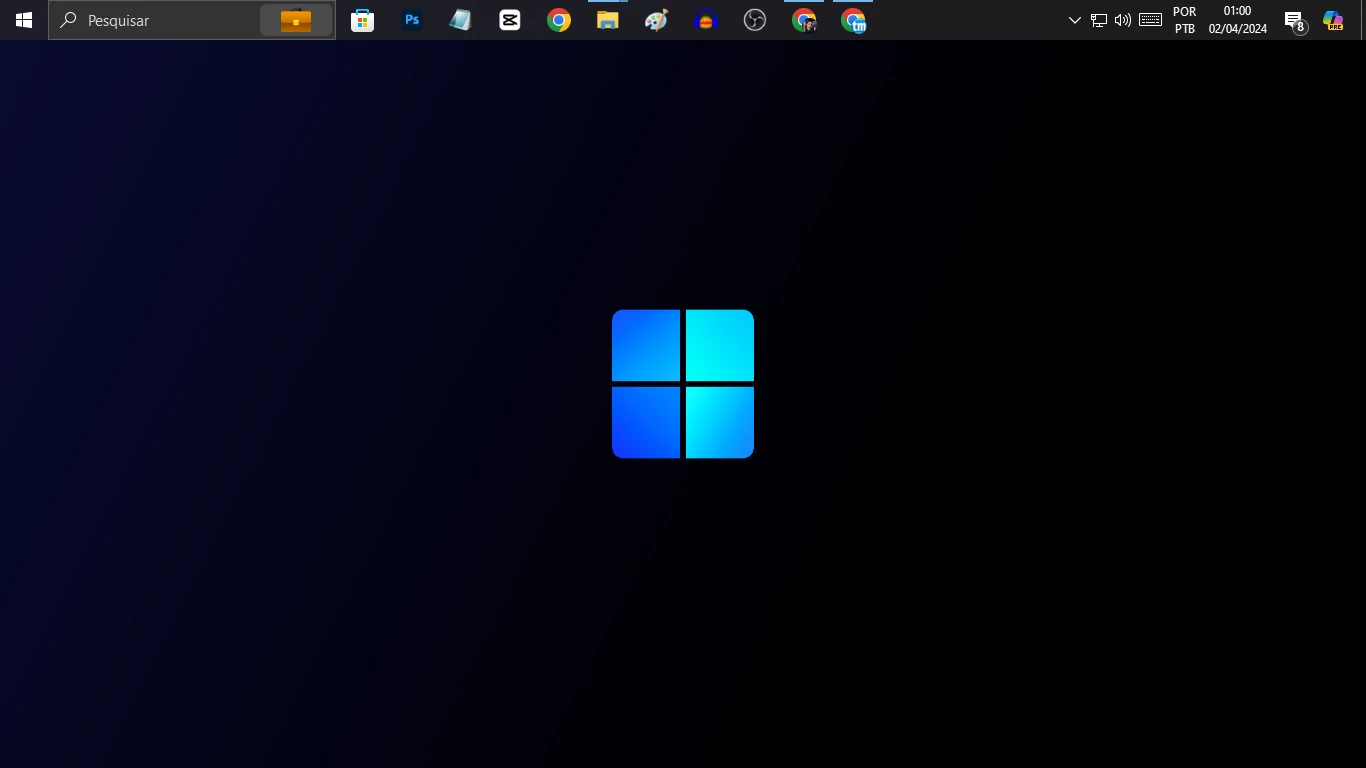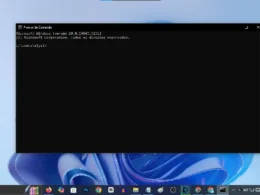O Microsoft Office é bastante conhecido e usado por muitos, mas o custo da licença pode ser um problema para algumas pessoas. Se você procura uma opção que não pese no bolso, o FreeOffice é uma excelente escolha. Ele oferece uma suíte de aplicativos que pode atender diversas necessidades em seus trabalhos diários.
Neste artigo, você vai descobrir o que é o FreeOffice e por que ele pode ser a solução perfeita para você. Vamos abordar seus principais recursos e como você pode baixá-lo e começar a usar.
Veja mais:
Como desinstalar o Office completamente do PC Windows?
O que é o FreeOffice?

O FreeOffice é uma suíte de aplicativos de escritório desenvolvida pela SoftMaker, uma empresa de software com mais de 30 anos de experiência. Ela oferece três aplicativos principais:
Link para download: ( https://www.freeoffice.com/pt/baixar/aplicativos )
TextMaker (equivalente ao Microsoft Word): Este processador de texto permite que você crie documentos, relatórios e trabalhos acadêmicos com facilidade. Ele é compatível com formatos de arquivo do Microsoft Word, garantindo que você possa compartilhar documentos sem problemas.
PlanMaker (equivalente ao Microsoft Excel): O PlanMaker é uma planilha poderosa que suporta fórmulas complexas, gráficos e análises de dados. Ele também é compatível com formatos de arquivo do Excel.
Presentations (equivalente ao Microsoft PowerPoint): Com o Presentations, você pode criar apresentações visuais impressionantes para suas palestras ou reuniões. Ele também é compatível com o formato de arquivo do PowerPoint.
Principais recursos do FreeOffice:
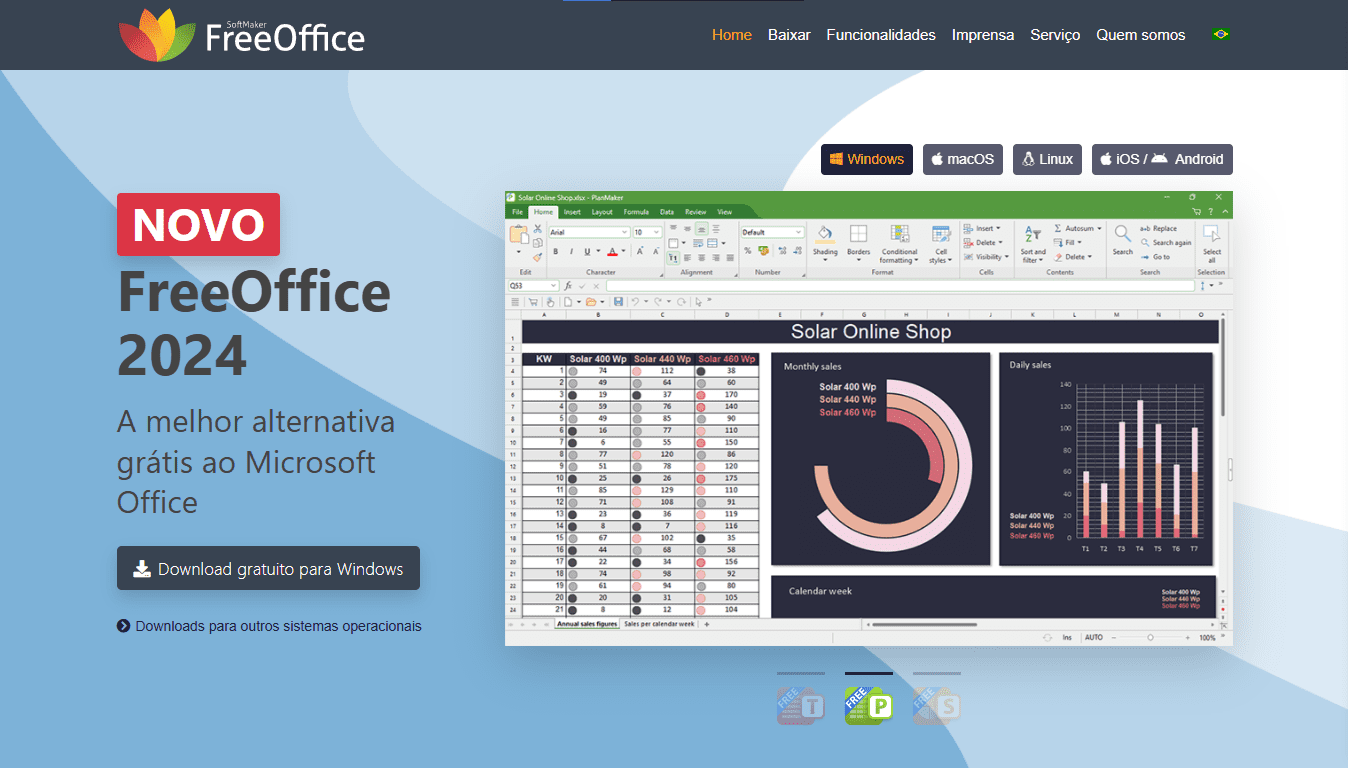
Compatibilidade de formato: Uma das maiores vantagens do FreeOffice é sua excelente compatibilidade com os formatos de arquivo do Microsoft Office. Isso significa que você pode abrir, editar e compartilhar documentos com usuários do Microsoft Office sem problemas.
Interface amigável: O FreeOffice possui uma interface intuitiva e amigável, tornando-o acessível para usuários de todos os níveis de experiência. Rico em recursos: Embora seja gratuito, o FreeOffice oferece uma variedade de recursos avançados, como formatação avançada, suporte a macros e muito mais.
Multiplataforma: O FreeOffice está disponível para Windows, Linux e Android, o que o torna uma opção versátil para diferentes sistemas operacionais.
Conclusão:
O FreeOffice é uma alternativa impressionante e gratuita ao Microsoft Office. Com sua compatibilidade de formato, interface amigável e riqueza de recursos, ele atende às necessidades de muitos usuários em suas tarefas de escritório.
Se você está procurando economizar dinheiro ou apenas deseja experimentar uma alternativa de qualidade, o FreeOffice é uma excelente escolha.