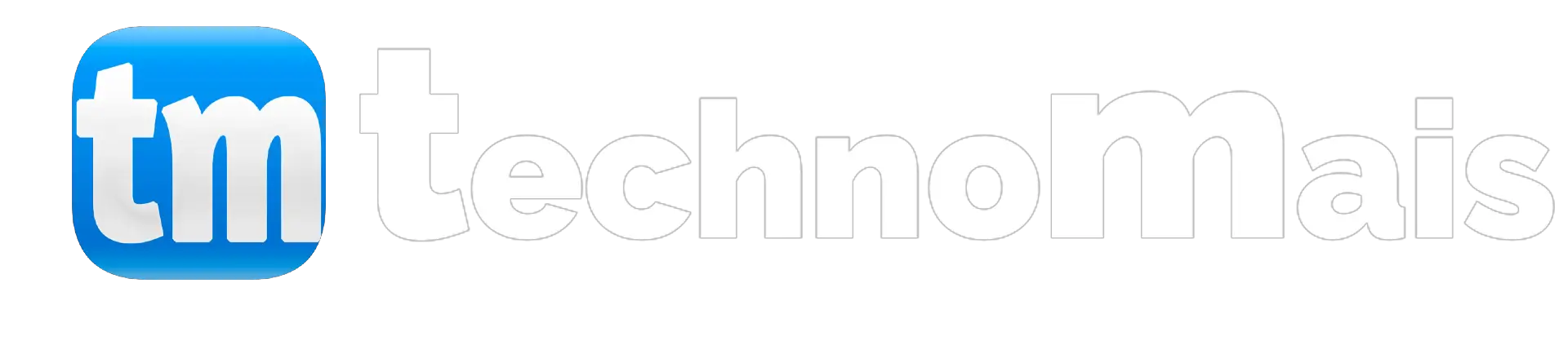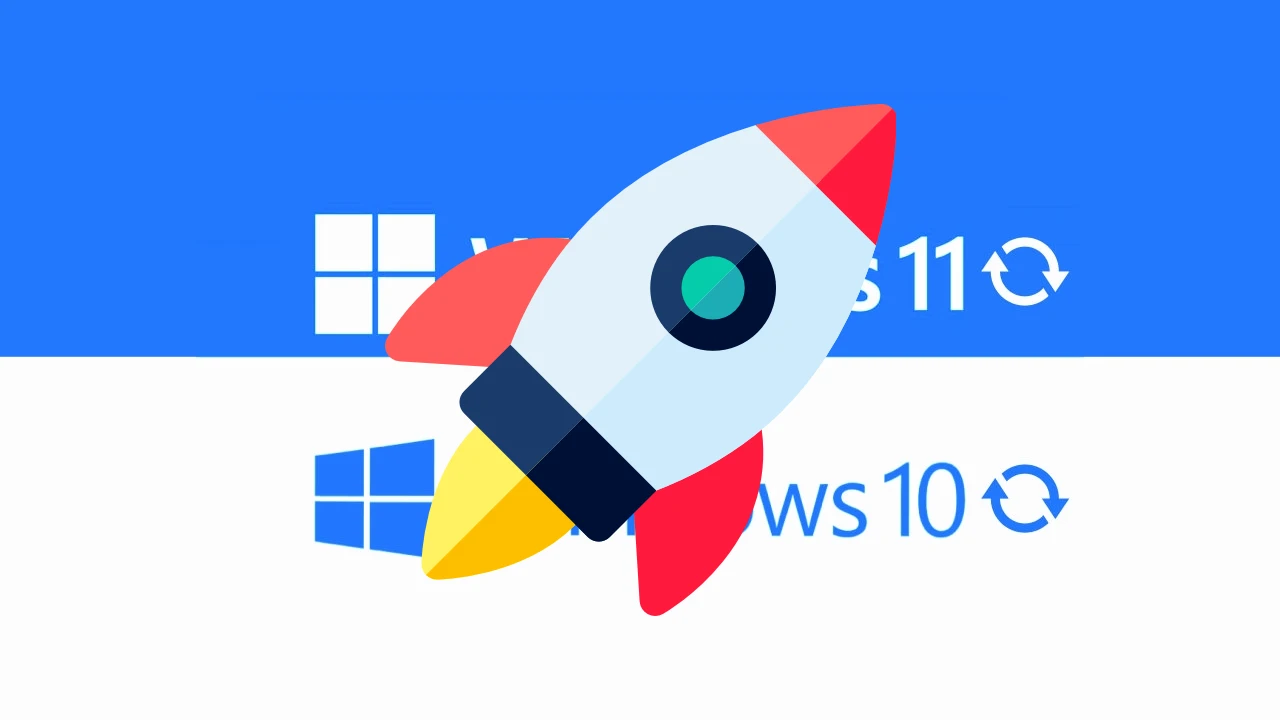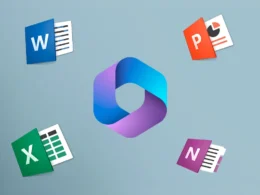O Prompt de Comando, também conhecido como CMD, essa janelinha preta que muitos temem, é na verdade uma ferramenta poderosa para controlar o seu computador Windows.
Enquanto a maioria dos usuários se limita a clicar em ícones e menus, você pode ir além, desvendando os segredos e recursos escondidos do sistema operacional.
Com ele, você pode realizar tarefas complexas, automatizar ações, solucionar problemas e ter um controle mais granular sobre o seu ambiente digital.
Imagine poder navegar pelas entranhas do seu sistema, gerenciar arquivos e pastas com precisão cirúrgica, executar scripts que automatizam tarefas repetitivas e até mesmo solucionar problemas que parecem impossíveis de resolver pela interface gráfica.
O CMD te coloca no banco do motorista, te dando o poder de comandar seu computador com maestria.
Neste guia completo, vamos desvendar os mistérios do Prompt de Comando e te ensinar a utilizá-lo como um profissional.
Prepare-se para dominar comandos essenciais, descobrir truques e dicas ninjas, e turbinar sua experiência com o Windows!
Veja mais:
Como ver os dislikes no YouTube? Confira
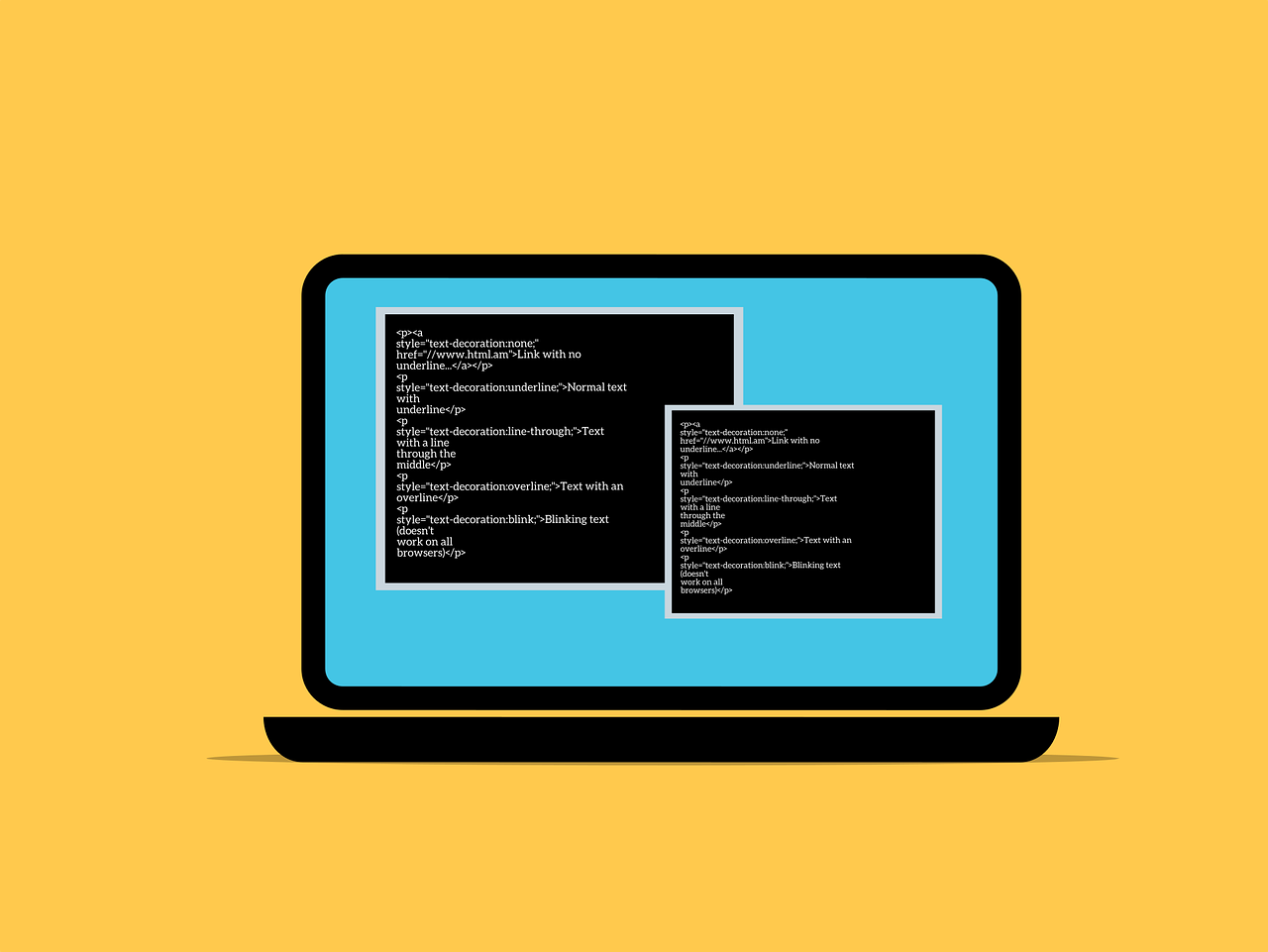
Acessando o Prompt de Comando no Windows
Antes de iniciarmos nossa jornada pelo mundo dos comandos, precisamos saber como acessar essa ferramenta poderosa. Felizmente, o Windows oferece diversas maneiras de abrir o Prompt de Comando:
1° FORMA: Menu iniciar
Digite “cmd” ou “Prompt de Comando” na barra de pesquisa e pressione Enter. Essa é a forma mais simples e direta, ideal para quem está começando.
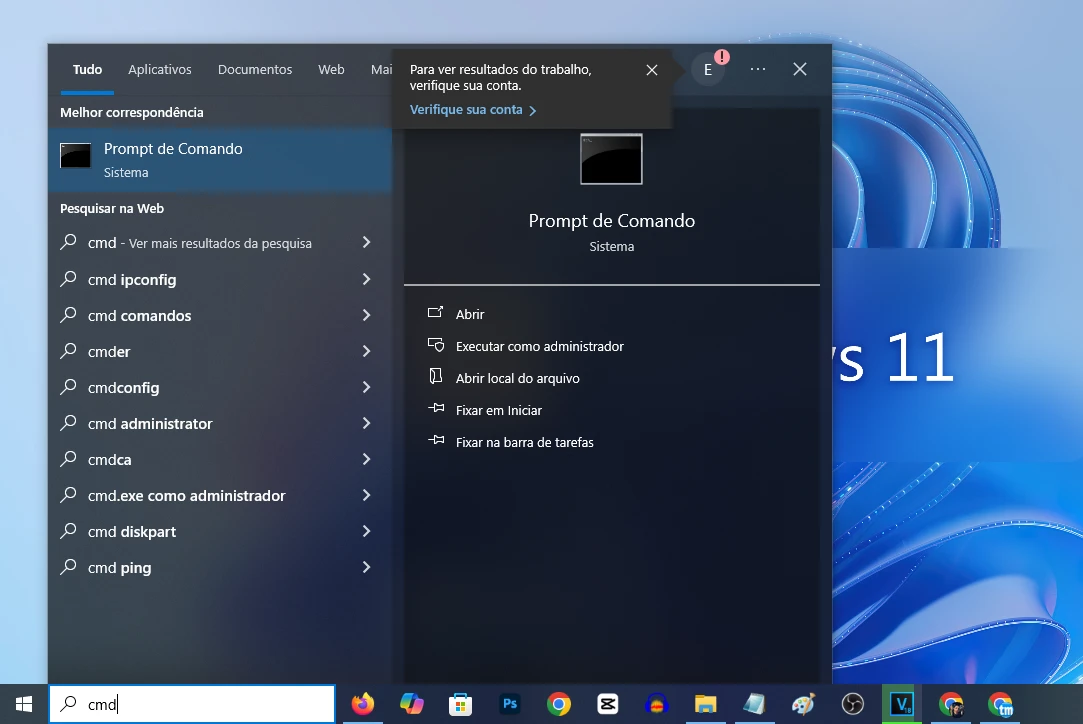
2° FORMA: Executar
Pressione Windows + R, e em seguida digite “cmd” e pressione Enter. Essa opção é rápida e eficiente, perfeita para usuários que preferem atalhos de teclado.
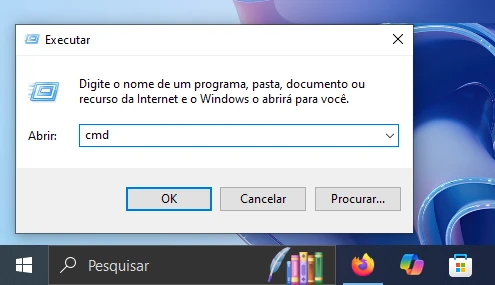
3° FORMA: Gerenciador de tarefas
Abra o Gerenciador de Tarefas (Ctrl + Shift + Esc), clique em “Arquivo” > “Executar nova tarefa“, digite “cmd” e pressione “Enter“. Essa alternativa é útil quando você precisa abrir o Prompt de Comando em situações específicas, como quando o sistema está travado.
Comandos essenciais:
Agora que você já sabe como abrir o Prompt de Comando, vamos conhecer os comandos básicos que todo usuário Windows deveria dominar.
Esses comandos são como ferramentas essenciais na sua caixa de ferramentas digital, permitindo realizar uma variedade de tarefas com rapidez e precisão.
dir: lista os arquivos e pastas do diretório atual.
É como abrir uma pasta no Explorador de Arquivos, mas com a vantagem de exibir informações adicionais, como tamanho, data de modificação e atributos dos arquivos.
cd: navega entre as pastas.
Com ele, você pode se mover pela estrutura de diretórios do seu computador, acessando diferentes pastas e subpastas. (Ex: cd Documentos)
mkdir: cria uma nova pasta.
Ideal para organizar seus arquivos e criar novas estruturas de diretórios. (Ex: mkdir NovaPasta)
rmdir: remove uma pasta vazia. Use com cuidado, pois esse comando exclui permanentemente a pasta e seu conteúdo. (Ex: rmdir NovaPasta)
del: exclui um arquivo. Permite remover arquivos específicos do seu computador. (Ex: del arquivo.txt)
copy: copia um arquivo. Crie cópias de segurança dos seus arquivos importantes ou transfira-os para outras pastas. (Ex: copy arquivo.txt C:\Backup)
move: move um arquivo. Transfira arquivos para outras pastas ou renomeie-os. (Ex: move arquivo.txt C:\Backup)
ren: renomear um arquivo. Renomeia um arquivo ou pasta. (Ex: ren arquivo.txt novo_arquivo.txt)
cls: limpa a tela do Prompt de Comando. Use esse comando para organizar a janela e facilitar a visualização dos comandos e resultados.
help: exibe informações de ajuda sobre um comando específico. Se você tiver dúvidas sobre como usar um comando, o help é seu melhor amigo. (Ex: help dir)
exit: fechar o Prompt de Comando.
Esse comando fecha a janela do CMD.
Dicas e truques para dominar o Prompt de Comando
Com os comandos básicos em mãos, você já pode realizar diversas tarefas no Prompt de Comando. Mas que tal aprender alguns truques e dicas ninjas para turbinar sua experiência?
Execute comandos como administrador: para ter acesso a todos os recursos do CMD, execute-o como administrador clicando com o botão direito do mouse no ícone e selecionando “Executar como administrador“.
Isso te dará privilégios elevados para realizar alterações no sistema.
Use as teclas de seta: para navegar pelo histórico de comandos digitados. Se você precisar repetir um comando anterior, basta usar as teclas de seta para cima e para baixo para encontrá-lo no histórico.
Utilize o Tab para autocompletar: pressione a tecla Tab para completar automaticamente o nome de um arquivo ou pasta. Isso facilita a digitação e evita erros.
Copie e cole comandos: clique com o botão direito do mouse na janela do Prompt de Comando para copiar e colar comandos.
Copie comandos de tutoriais ou sites e cole-os diretamente na janela, economizando tempo e evitando erros de digitação.
Crie arquivos em lote (.bat): para automatizar tarefas, crie arquivos em lote com uma sequência de comandos.
Esses arquivos permitem executar vários comandos de uma vez, automatizando tarefas repetitivas e economizando tempo.
Exemplos práticos: Aplicando seus conhecimentos
Agora que você já conhece os comandos básicos e algumas dicas ninjas, vamos colocar seus conhecimentos em prática com exemplos reais de como usar o Prompt de Comando no seu dia a dia.
- Verificar a versão do Windows: digite (
ver) e pressione Enter. Descubra qual versão do Windows está instalada no seu computador. - Encontrar o endereço IP do seu computador: digite (
ipconfig) e pressione Enter. Obtenha informações sobre sua conexão de rede, incluindo seu endereço IP. - Testar a conexão com um site: digite (
ping www.google.com)e pressione Enter. Verifique se você consegue se conectar a um site específico e monitore a latência da sua conexão. - Criar um ponto de restauração do sistema: digite (
chkdsk /f) e pressione Enter. Verifique a integridade do seu disco rígido e corrija erros. - Escanear seu computador em busca de vírus: digite (
sfc /scannow) e pressione Enter. Verifique a integridade dos arquivos do sistema e repare arquivos corrompidos.
Conclusão
O CMD é uma ferramenta poderosa que oferece controle total sobre o seu computador Windows.
Dominar seus comandos e recursos pode te ajudar a realizar tarefas complexas, automatizar ações e solucionar problemas de forma eficiente.
Explore os comandos, pratique e descubra todo o potencial do Prompt de Comando!
Compartilhe este tutorial com seus amigos e deixe um comentário com suas dúvidas e sugestões!