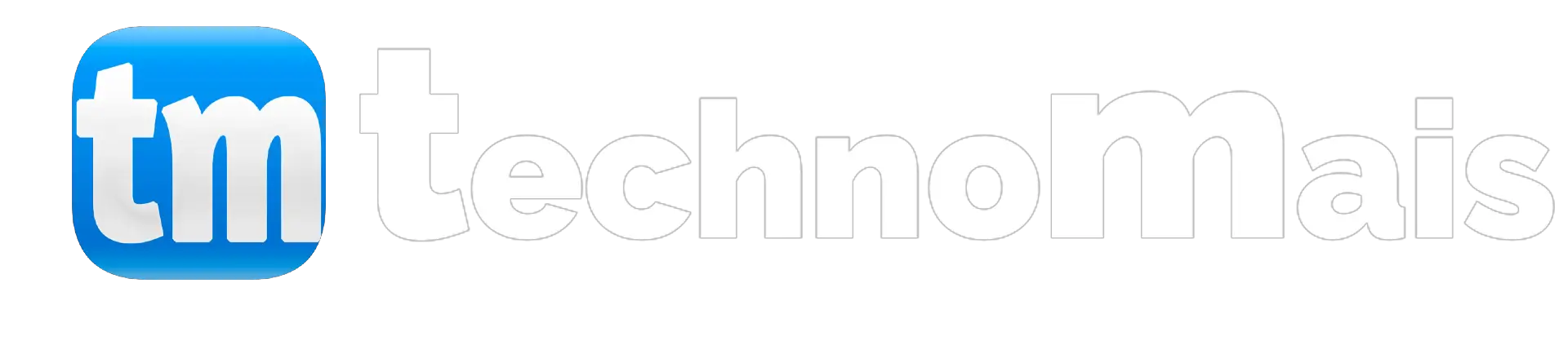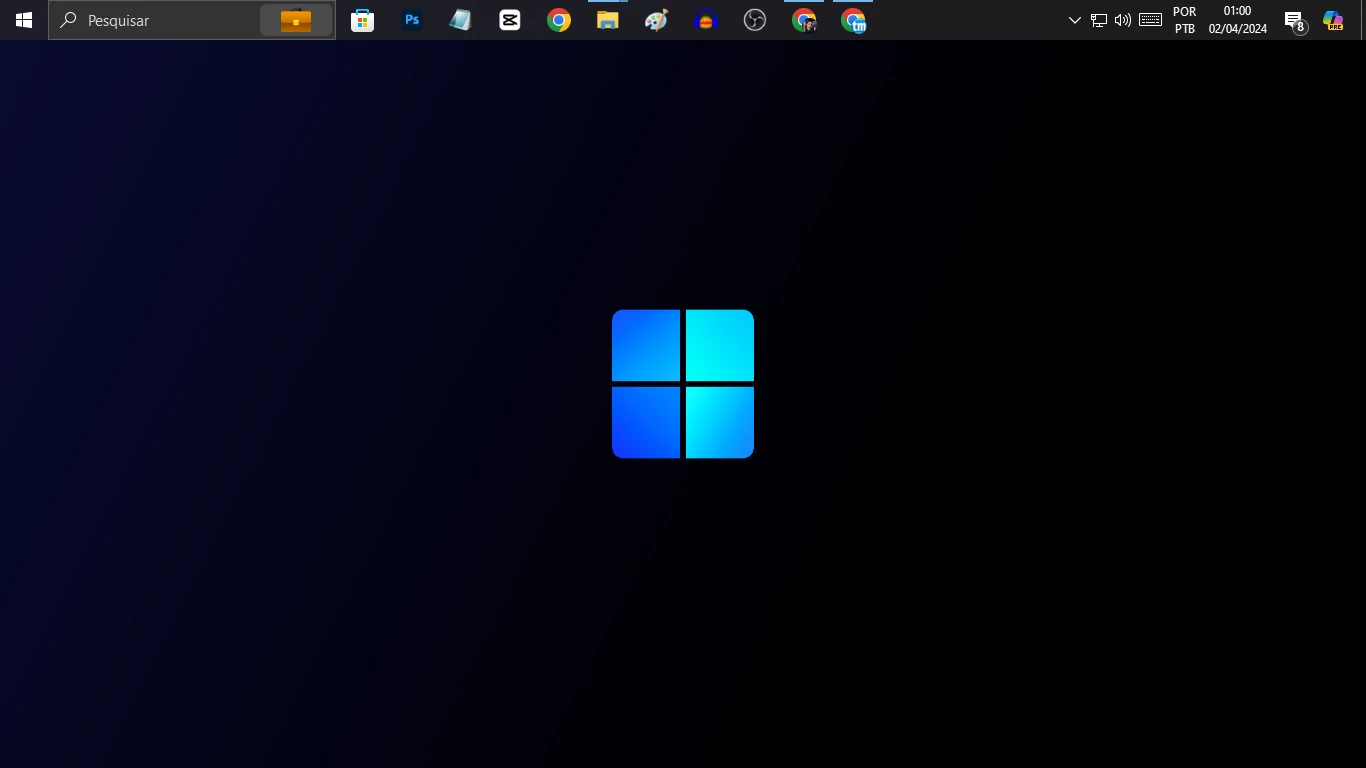Manter os drivers da placa de vídeo atualizados é crucial para garantir o bom funcionamento do seu computador, especialmente se você utiliza o PC para jogos ou programas gráficos exigentes.
Drivers desatualizados podem causar diversos problemas, como travamentos, quedas de FPS, incompatibilidades com softwares e até mesmo danos à placa de vídeo.
Neste tutorial completo, você aprenderá como atualizar os drivers da placa de vídeo NVIDIA e AMD de forma fácil e segura, utilizando tanto os métodos oficiais das fabricantes quanto ferramentas alternativas.
Veja mais:
Como baixar e instalar o driver da minha placa de vídeo AMD em 2024
Atualizando drivers NVIDIA

Método 1: Usando o GeForce Experience
O GeForce Experience é um software da NVIDIA que facilita a atualização de drivers, otimização de jogos e compartilhamento de experiências de jogo. Para atualizar seus drivers com o GeForce Experience, siga estas etapas:
- Baixe e instale o GeForce Experience: ( https://www.nvidia.com/pt-br/geforce/geforce-experience/download/ )
- Abra o GeForce Experience e faça login com sua conta NVIDIA.
- Clique na aba “Drivers“.
- Se houver uma atualização disponível para sua placa de vídeo, clique no botão “Baixar e instalar“.
- O GeForce Experience irá baixar e instalar automaticamente os drivers mais recentes para sua placa de vídeo.
Método 2: Baixando drivers manualmente no site da NVIDIA
Você também pode baixar e instalar os drivers da placa de vídeo NVIDIA manualmente pelo site oficial. Para fazer isso, siga estas etapas:
- Acesse o site da NVIDIA: ( https://www.nvidia.com/pt-br/ )
- Clique na aba “Drivers“.
- No menu suspenso “Tipo de produto“, selecione “Placas de vídeo“.
- No menu suspenso “Série do produto“, selecione a série da sua placa de vídeo (por exemplo, GeForce GTX 1000).
- No menu suspenso “Modelo do produto“, selecione o modelo da sua placa de vídeo (por exemplo, GeForce GTX 1060).
- No menu suspenso “Sistema operacional“, selecione o sistema operacional que você está usando (por exemplo, Windows 10 64 bits).
- Clique no botão “Procurar“.
- Na página de resultados, selecione a versão mais recente dos drivers para sua placa de vídeo.
- Clique no botão “Baixar“.
- Execute o arquivo baixado e siga as instruções na tela para instalar os drivers.
Atualizando drivers AMD

Método 1: Usando o AMD Radeon Software Adrenalin Edition
O AMD Radeon Software Adrenalin Edition é um software da AMD que facilita a atualização de drivers, otimização de jogos e monitoramento do desempenho da placa de vídeo.
Para atualizar seus drivers com o software, siga estas etapas:
- Baixe e instale o AMD Radeon Software Adrenalin Edition: ( https://www.amd.com/pt/support/download/drivers.html )
- Abra o AMD Radeon Software Adrenalin Edition e faça login com sua conta AMD.
- Clique na aba “Gaming“.
- Clique no botão “Verificar atualizações“.
- Se houver uma atualização disponível para sua placa de vídeo, clique no botão “Baixar e instalar“.
- O AMD Radeon Software Adrenalin Edition irá baixar e instalar automaticamente os drivers mais recentes para sua placa de vídeo.
Método 2: Baixando drivers manualmente no site da AMD
Você também pode baixar e instalar os drivers da placa de vídeo AMD manualmente no site da oficial. Para fazer isso, siga estas etapas:
- Acesse o site da AMD: ( https://www.amd.com/pt.html )
- Clique na aba “Downloads e Suporte“.
- No menu suspenso de “Placas de vídeo Radeon e Chipsets AMD“, selecione “Drivers“.
- Após isso clique no seu “Sistema operacional“, que você está usando (por exemplo, Baixar os drivers para Windows).
- Automáticamente vai baixar o programa executável para realizar as atualizações de driver para placas de vídeo das séries AMD Radeon™
- Execute o arquivo baixado e siga as instruções na tela para instalar os drivers.
Dicas importantes
- Antes de atualizar seus drivers, certifique-se de fazer backup do seu sistema.
- Sempre baixe os drivers diretamente dos sites oficiais da NVIDIA ou AMD para evitar softwares maliciosos.
- Durante a instalação dos drivers, é recomendável escolher a opção de “Instalação limpa” para remover completamente os drivers antigos antes de instalar os novos.
- Reinicie o computador após a instalação dos novos drivers para que as alterações tenham efeito.
Identificando a sua placa de vídeo
Se você não sabe qual é o modelo da sua placa de vídeo, pode identificá-la de duas maneiras:
Método 1: Usando o Gerenciador de Dispositivos
- Pressione as teclas “Windows” + “R” simultaneamente para abrir a caixa de diálogo “Executar“.
- Digite “devmgmt.msc” e pressione Enter.
- No Gerenciador de Dispositivos, expanda a seção “Adaptadores de vídeo“.
- O nome da sua placa de vídeo será listado nesta seção.
Método 2: Usando as informações do sistema
- Pressione as teclas “Windows” + “R” simultaneamente para abrir a caixa de diálogo “Executar“.
- Digite “msinfo32” e pressione Enter.
- Na janela de informações do sistema, localize a seção “Componentes” > “Exibir” > “Nome“.
- O valor nesta seção indica o modelo da sua placa de vídeo.
Conclusão
Manter os drivers da placa de vídeo atualizados é uma tarefa simples e importante para garantir o bom funcionamento do seu computador.
Seguindo este tutorial completo, você poderá atualizar os drivers da sua placa de vídeo NVIDIA ou AMD de forma fácil e segura, utilizando os métodos oficiais das fabricantes.
Além dos métodos citados, existem ferramentas de terceiros que prometem atualizar drivers automaticamente.
No entanto, é importante ter cautela ao utilizar essas ferramentas, pois algumas delas podem instalar softwares indesejados.
Esperamos que este tutorial tenha sido útil!