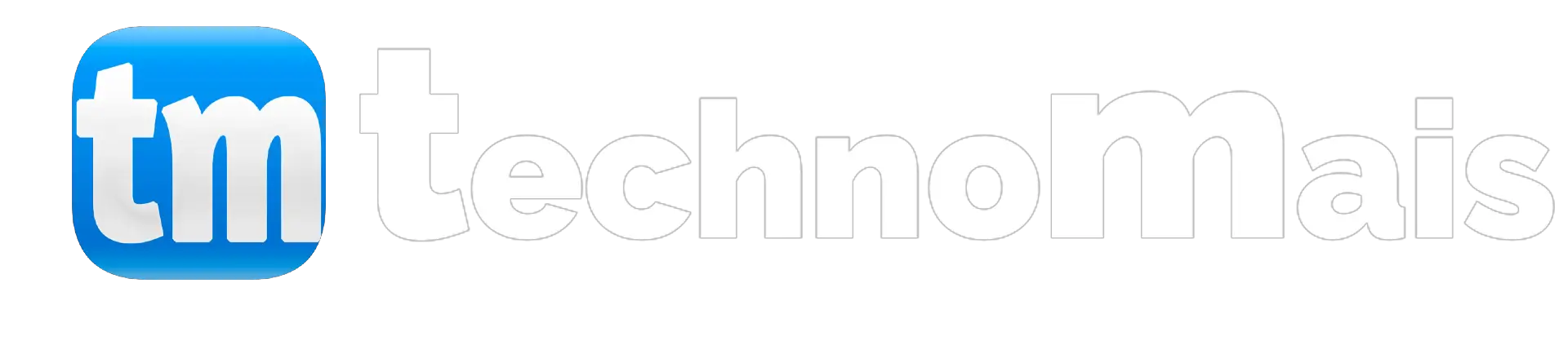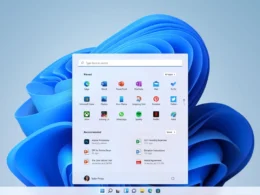Hoje, você vai aprender como restaurar o regedit do seu Windows 10 para as configurações padrão.
Esse processo é útil se você fez mudanças no registro e deseja reverter para o estado original, sem precisar formatar o seu sistema.
É importante saber que, se você participa de alguma competição oficial de um game, essas mudanças no regedit podem ser detectadas mesmo voltando ao estado inicial, e isso pode causar banimento da competição.
Vamos seguir um passo a passo simples. Primeiro, você precisará de um programa chamado RefreshPC, que vai ajudar a limpar as alterações que você fez.
Depois, utilizaremos um código que irá restaurar o regedit para o padrão.
Não se preocupe, vou te guiar durante todo o processo para que tudo funcione corretamente.
Veja mais:
Como restaurar o Regedit para o padrão no Windows
Por que restaurar o Regedit?
Restaurar o Regedit para o padrão pode ser necessário em diversas situações,
como quando há alterações indesejadas que afetam o desempenho do sistema, problemas de compatibilidade com programas, ou até mesmo após uma infecção por malware que modificou o registro.
Retornando ao padrão atualizado de 2024, você garante um sistema mais estável e seguro.
Antes de começar: crie um ponto de restauração
Antes de iniciar o procedimento de restauração do Regedit, é essencial criar um ponto de restauração do sistema.
Isso permitirá que você reverta qualquer alteração feita ao registro caso algo não funcione conforme o esperado. Para criar um ponto de restauração:
1° PASSO:
Abra o Painel de Controle e vá para Sistema e Segurança > Sistema
2° PASSO:
Clique em Proteção do Sistema no menu à esquerda.

3° PASSO:
Ao clicar em Proteção do Sistema, vai surgir uma janela e clique na opção de Criar, logo abaixo. Dê um nome ao ponto de restauração e clique em Criar novamente.
Com o ponto de restauração criado, você estará protegido contra eventuais problemas que possam surgir durante o processo de restauração. Agora podemos dar inicio ao tutorial!
Como restaurar o Regedit para o Padrão no Windows?
1° PASSO: Baixe os arquivos necessários
Para restaurar o Regedit, você precisará de dois arquivos específicos. Clique nos links abaixo para fazer o download:
RefreshPC: ( https://tinyurl.com/yjn5vnvp )
Código Regedit: ( https://tinyurl.com/2s24wnpj )
2° PASSO: Instalação do RefreshPC
Depois de baixar, vá até sua pasta de downloads e execute o arquivo.
Em seguida, siga as instruções, clicando em “Next” e aceitando os termos. Você pode optar por criar um atalho na área de trabalho.
Após a instalação, localize o ícone do RefreshPC na sua área de trabalho e execute-o como administrador.
Espere enquanto o programa carrega e, quando abrir, clique em “My Windows” para que as opções fiquem verdes. Isso limpará seu registro do Windows.
3° PASSO: Reinicio do Computador
Após o procedimento, você precisa reiniciar o seu computador. É importante fazer isso para aplicar as alterações feitas.
4° PASSO: Execute o arquivo de Regedit
Ao reiniciar o PC, abra a pasta que contém o código padrão do regedit.
Clique duas vezes no arquivo para confirmar a adição das chaves e valores ao registro. E clique em “Sim” para permitir que o arquivo faça alterações no seu registro.
5° PASSO: Reinicie o computador
Por fim, reinicie seu computador mais uma vez para garantir que todas as alterações sejam aplicadas corretamente. Após esse passo, seu regedit estará de volta aos padrões do Windows.
Tutorial em Vídeo
Para quem prefere aprender visualmente, assista ao nosso tutorial em vídeo no YouTube abaixo, onde mostramos cada etapa detalhadamente para restaurar o Regedit de forma segura:
Conclusão
Restaurar o Regedit para o padrão é uma tarefa simples, mas que deve ser realizada com cuidado.
Siga os passos descritos acima e, em caso de dúvidas, confira nosso vídeo tutorial.
Sempre mantenha um backup do seu registro e crie um ponto de restauração antes de fazer quaisquer alterações, garantindo que você possa reverter o sistema a um estado estável caso necessário.
Esperamos que este tutorial tenha sido útil para você! Se gostou, não se esqueça de deixar um like no vídeo e se inscrever no nosso canal para mais conteúdos como este.