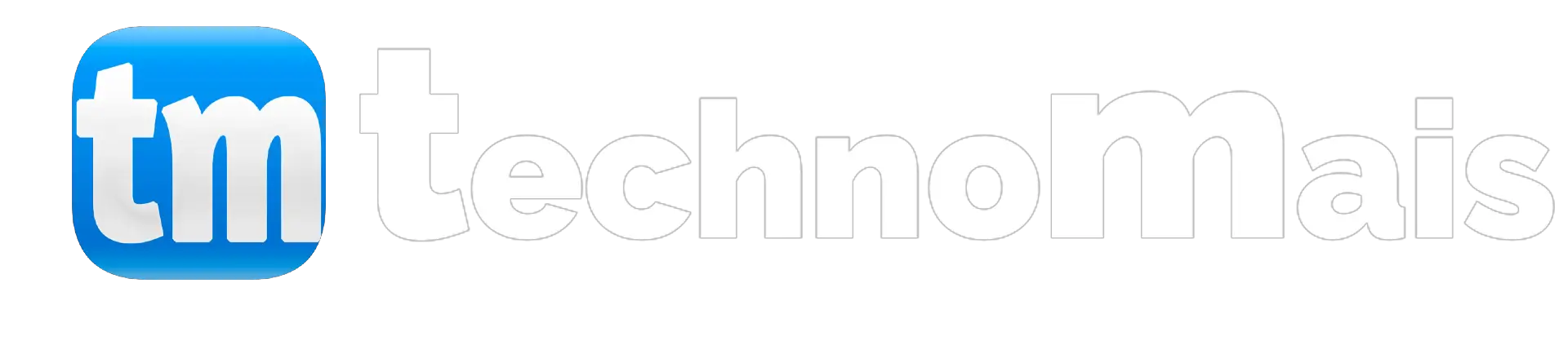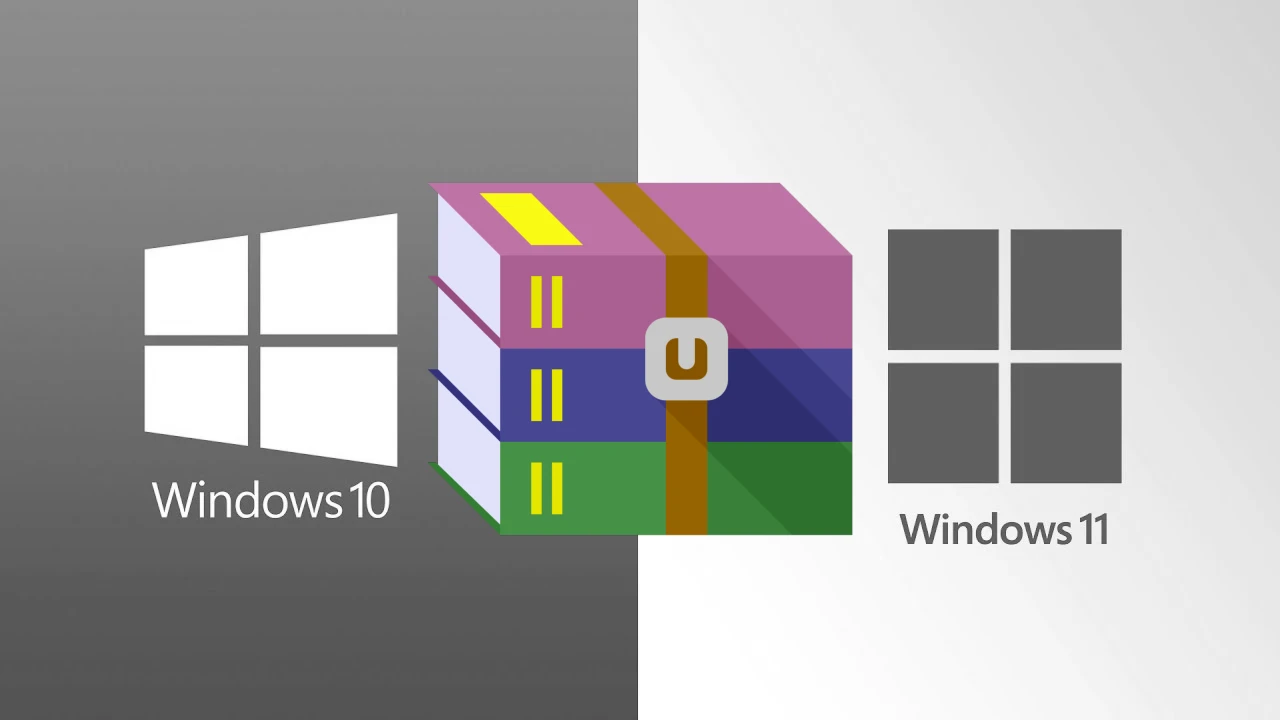Desinstalar o Microsoft Office do seu computador pode ser uma tarefa simples de ser realizada manualmente. No entanto, resíduos de arquivos e configurações podem permanecer no sistema, causando problemas em futuras instalações ou simplesmente ocupando espaço desnecessário. Para evitar esses problemas, a Microsoft oferece uma ferramenta oficial de remoção do Office que garante a desinstalação completa e eficiente.
Neste artigo, vamos guiá-lo passo a passo no uso dessa ferramenta, garantindo que o Office seja removido totalmente do seu computador. Ao final, você também encontrará um tutorial escrito e um vídeo que demonstra o passo a passo do procedimento.
Veja mais:
Vazou! O novo Poco F7 da Xiaomi para 2025 – Confira
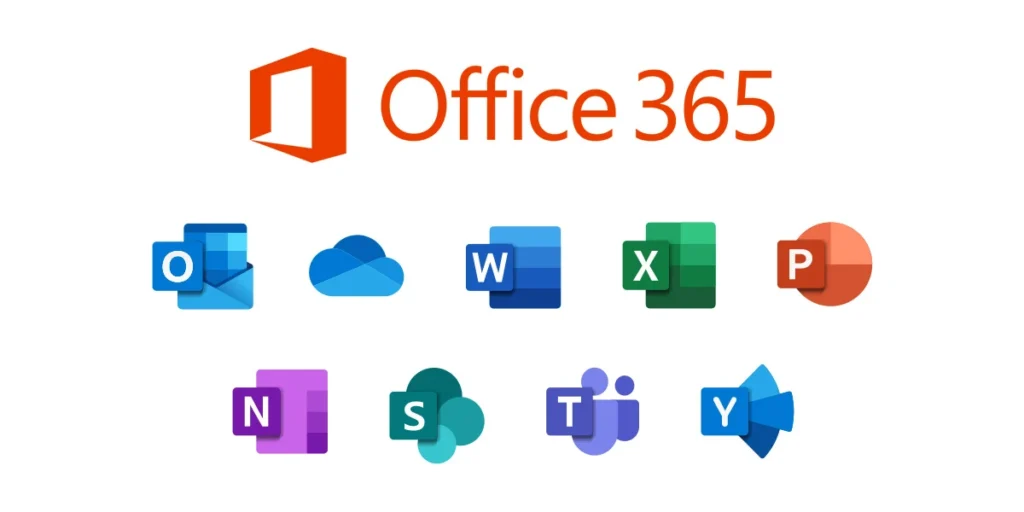
Por que utilizar a Ferramenta de Remoção do Office?
A desinstalação manual do Office pode deixar vestígios que dificultam futuras instalações ou comprometem o desempenho do sistema. A ferramenta de remoção do Office foi desenvolvida para resolver esses problemas, removendo todos os arquivos, registros e configurações associados ao Office. É especialmente útil em situações onde a desinstalação convencional falha ou quando há necessidade de reinstalar o Office sem conflitos.
Como desinstalar o Office completamente usando a Ferramenta de Remoção do Office
1° Passo: baixando a Ferramenta de Remoção do Office
Acesse o link logo abaixo para efetuar o download por via Google Drive:
Link da Ferramenta de Remoção do Office: ( https://drive.google.com/file/d/1Jb5sHctAie4jOUyQlAwlrZPzK3dTaZ4Z/view?usp=sharing ). Clique no “botão de download” para baixar.
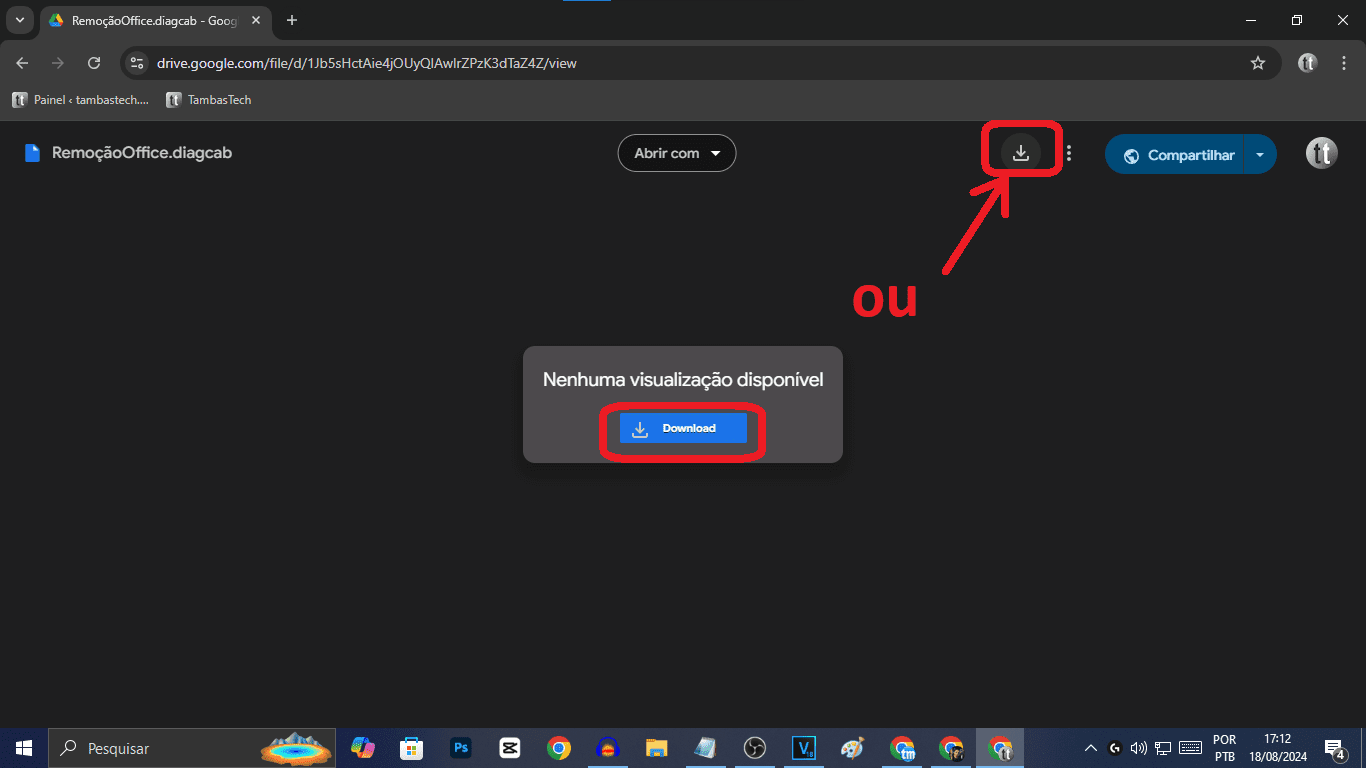
2° Passo: executando a ferramenta
Após o download, localize o arquivo na pasta de “Downloads” e clique duas vezes para executá-lo. A ferramenta abrirá uma janela solicitando que você selecione a versão do Office que deseja remover. Escolha a versão instalada em seu sistema e prossiga.
3° Passo: processo de remoção:
A ferramenta iniciará o processo de desinstalação. Isso pode levar alguns minutos, dependendo do tamanho da instalação e dos recursos do seu sistema. Durante o processo, a ferramenta removerá todos os componentes do Office, incluindo aplicativos, configurações de usuário e arquivos temporários.
4° Passo: reiniciando o computador:
Após a conclusão da remoção, a ferramenta solicitará que você reinicie o computador. Isso é necessário para garantir que todas as alterações sejam aplicadas corretamente.
Reinicie o sistema e verifique se o Office foi completamente removido.
5° Passo: verificando a remoção completa:
Após a reinicialização, é recomendável verificar se todos os componentes do Office foram removidos. Você pode fazer isso acessando o “Painel de Controle” e confirmando se o Office não aparece mais na lista de programas instalados.
Vídeo tutorial de como desinstalar o Office completamente
Para facilitar ainda mais o processo, criamos um vídeo tutorial detalhado que mostra cada etapa da desinstalação do Office usando a ferramenta oficial da Microsoft. Assista ao vídeo abaixo e siga as instruções para garantir que o Office seja removido corretamente do seu sistema:
Conclusão
Desinstalar o Microsoft Office completamente é essencial para evitar problemas futuros, especialmente se você planeja reinstalar uma nova versão. A ferramenta de remoção do Office é uma solução eficaz e segura para garantir que todos os componentes do Office sejam eliminados do seu sistema. Ao seguir este guia e assistir ao vídeo tutorial, você pode realizar esse procedimento com confiança e segurança.