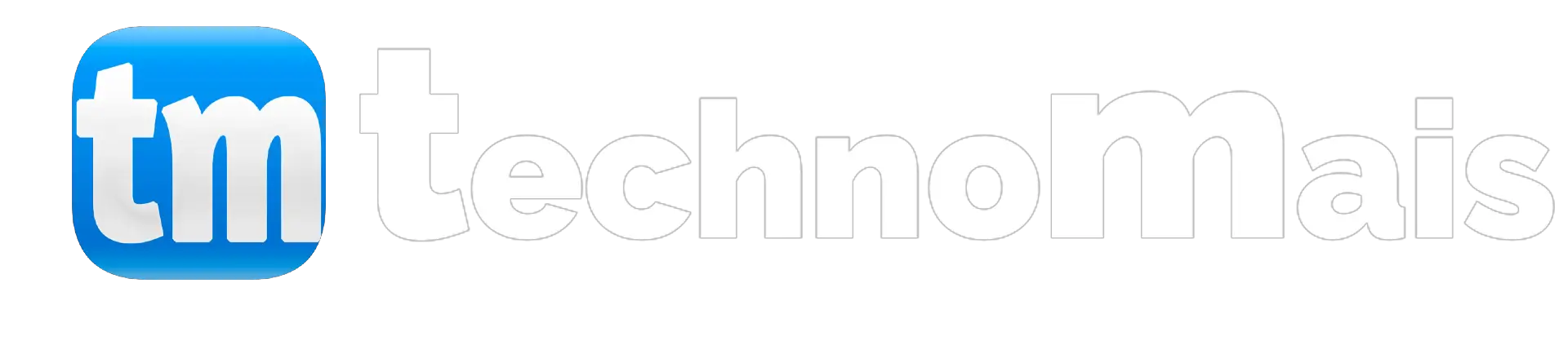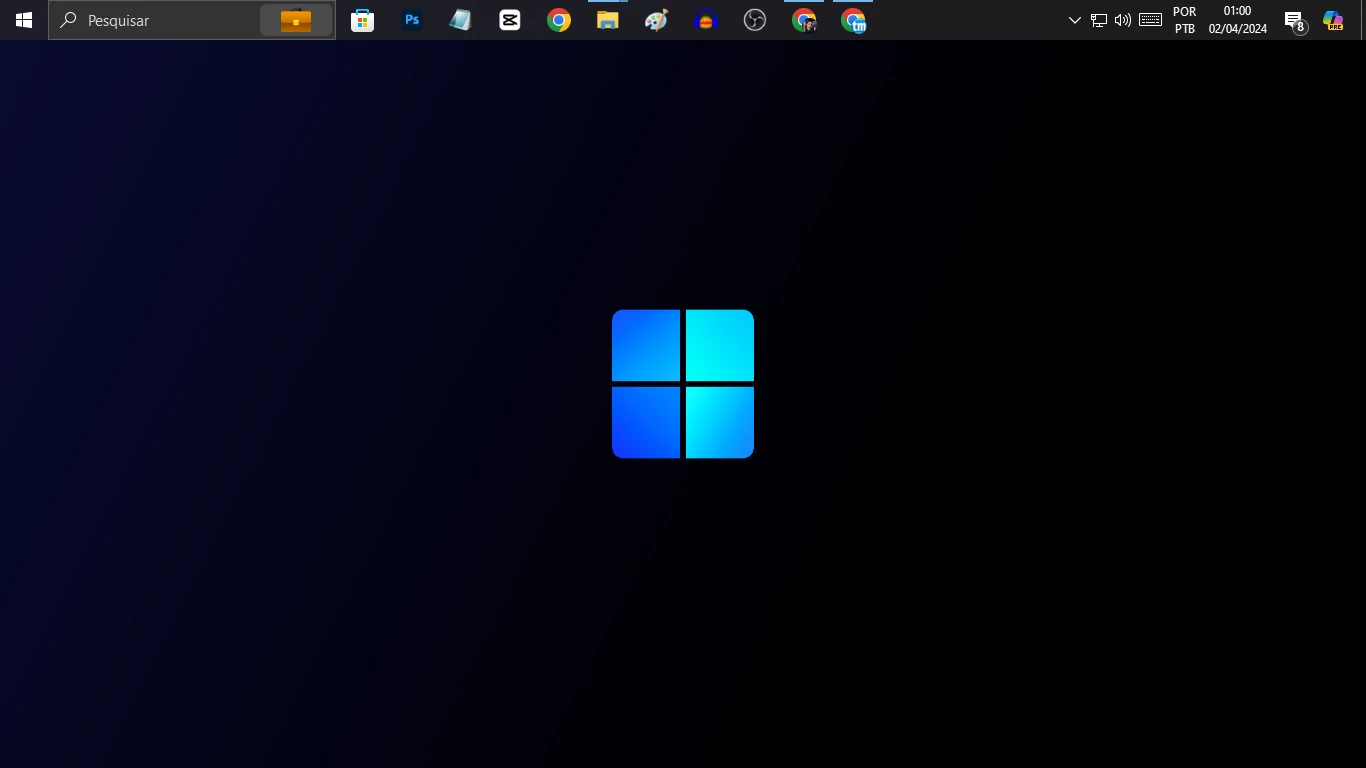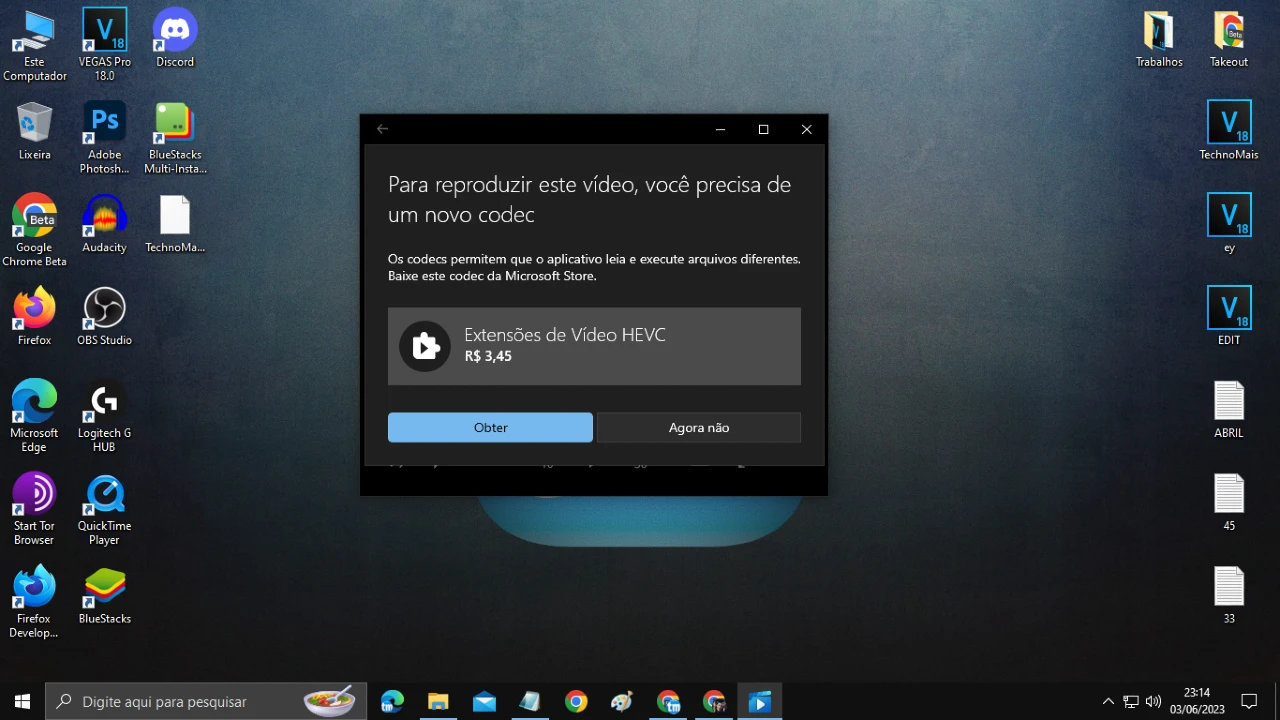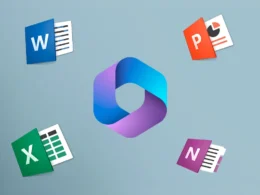Imagine iniciar um jogo no seu computador ou começar a assistir a um filme e perceber que não há som algum.
À primeira vista, pode não haver uma razão óbvia para a ausência de áudio. Infelizmente, os problemas de áudio no Windows 10 podem ser bastante complexos.
Neste artigo, exploraremos algumas soluções para ajudá-lo a resolver esses problemas irritantes.

Certifique-se de que o áudio não está desativado:
Nada é mais frustrante do que se perguntar por que não há som e, posteriormente, descobrir que o problema era o mudo ativado acidentalmente.
Em primeiro lugar, certifique-se de que o som não esteja desativado em seu computador.
Se o seu teclado possui controles de volume, pressione uma tecla ou gire um controle deslizante para observar se a barra de volume na tela aumenta ou diminui.
Outra opção é verificar a barra de tarefas, onde você encontrará o ícone do alto-falante ao lado do relógio do sistema.
Conforme mostrado na imagem abaixo, se você vir um “X” próximo ao ícone do alto-falante virtual, isso significa que o áudio está desativado. Basta clicar no ícone do alto-falante para abrir o painel de controle de volume.
Troque o drive de áudio do seu PC
Em alguns dos casos o problema é no drive de áudio da sua máquina. Inclusive vamos indicar um driver muito bom, que funciona em qualquer desktop e pode ser instalado em qualquer marcar que seja o seu PC ou Notebook.
O Realtek High Definition Audio driver segue o vídeo tutorial abaixo, ensinando passo a passo de como fazer o procedimento:
Resolvendo problemas de silêncio involuntário:
Às vezes, um clique acidental no botão de mudo ou um ajuste incorreto no volume pode levar a situações de silêncio inesperado. Certifique-se de verificar esses elementos primeiro antes de procurar soluções mais complexas.
Verifique seu teclado: Muitos teclados possuem botões de atalho para ajustar o volume. Pressione essas teclas para aumentar o volume e verifique se isso resolve o problema.
Botão de mudo: Alguns laptops têm um botão físico de mudo, geralmente localizado perto do teclado. Verifique se esse botão não está ativado.
Verifique as configurações do sistema: Vá para as configurações de som do Windows. Você pode fazer isso clicando com o botão direito do mouse no ícone do alto-falante na barra de tarefas e selecionando “Abrir configurações de som“. Certifique-se de que o dispositivo de saída de áudio correto esteja selecionado e que o volume não esteja definido como “Mudo“.
Com essas etapas simples, você pode eliminar problemas de áudio causados por configurações incorretas ou ajustes acidentais. S
e o problema persistir, continue lendo para descobrir soluções adicionais para problemas de som no Windows 10.